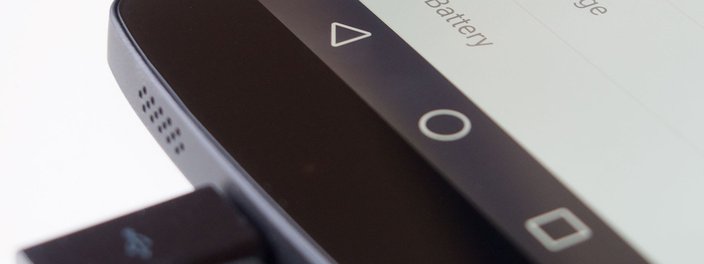Lançado durante o último trimestre de 2015, o Android 6.0 Marshmallow introduziu recursos até então inéditos ao software da Google para mobiles: sistema Now on Tap, backups automáticos e suporte nativo do novo SO aos conectores USB Type C, por exemplo, foram algumas das novidades que mais chamaram a atenção dos usuários (saiba mais).
O grande chamariz da versão atualizada do Android, porém, foi a apresentação da função Doze, um modo de economia de bateria que coloca o robozinho verde em sono profundo durante períodos de inatividade. As configurações do novo mecanismo são definidas pela própria Google, mas ferramentas alternativas que permitem o gerenciamento das preferências de energia já podem ser baixadas.
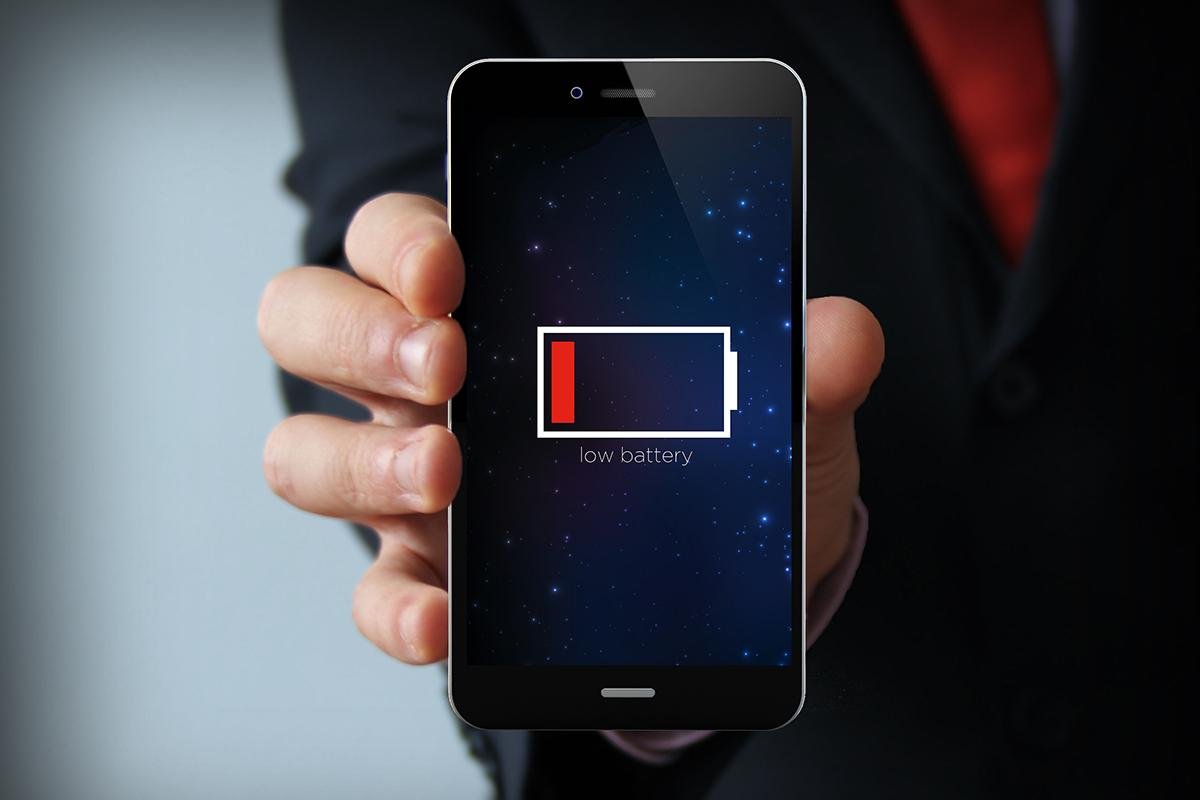 A execução de widgets e até mesmo o calor podem esgotar sua bateria em apenas algumas horas
A execução de widgets e até mesmo o calor podem esgotar sua bateria em apenas algumas horas
Apesar de possibilitar uma redução drástica no consumo de bateria, Doze pode não agradar a quem deseja economizar o máximo possível de energia. Além disso, a função, que pode ser ativada em modo agressivo, está disponível por padrão apenas para aparelhos com Android 6.0 Marshmallow – saiba nesta página como rodar um modo semelhante ao Doze em sistemas Android 4.1 ou em versões superiores.
Neste tutorial, você vai conferir 20 dicas para economizar bateria. Listaremos comandos básicos e também dicas sobre como ativar o explorador de arquivos “escondido” do Android M. Veja como é fácil dar um fôlego a mais ao seu aparelho!
Atenção: usamos um Moto G de 2ª geração com o Android 6.0. A maioria das dicas pode ser reproduzida por versões anteriores do software; certos comandos, porém, são exclusivos do Android M.
1 – Diminua o brilho e o tempo de iluminação do visor
A diminuição do brilho da tela e do tempo de iluminação do visor é uma das soluções mais eficientes e populares no quesito economia de energia. Para ajustar essas preferências, acesse a opção “Configurar”, role para baixo e clique em “Tela”.
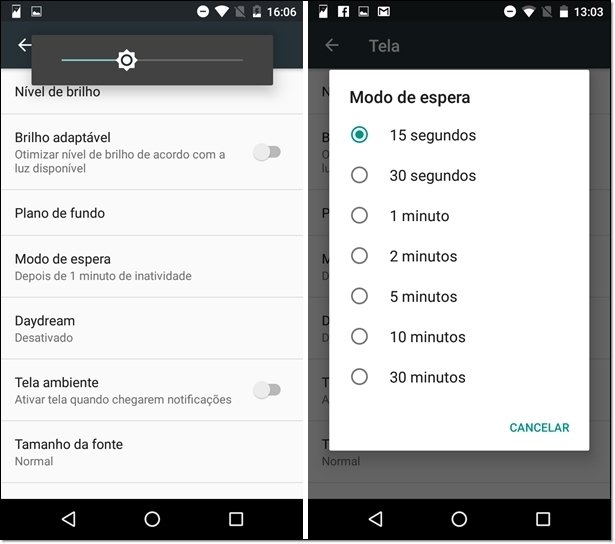 É possível alterar o brilho da tela na barra de notificações rápidas
É possível alterar o brilho da tela na barra de notificações rápidas
Em seguida, ajuste a iluminação da tela em “Nível de brilho” e determine o tempo do modo de inatividade em “Modo de espera” para reduzir o tempo de iluminação que deve anteceder o bloqueio do visor.
Nota: esses ajustes podem ser consultados também na tela de notificações rápidas – toque e segure sobre o cabeçalho do celular e arraste a aba para baixo.
2 – Use um papel de parede escuro
O uso de um tema e papel de parede escuros pode também ser a solução para usuários que pretendem otimizar os sistemas de gerenciamento de energia em seu Android.
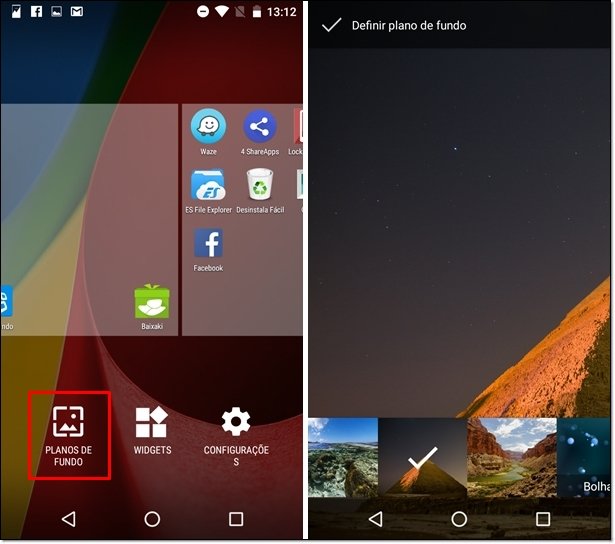 Papéis de parede podem ser baixados também via Google Play
Papéis de parede podem ser baixados também via Google Play
Pressione o plano de fundo e selecione a opção “Planos de fundo”. Depois, navegue pela sua galeria de imagens ou escolha uma das opções exibidas pelo próprio Android em busca de um background escuro.
Papéis de parede que prezam pela economia de energia podem ser baixados também através da Google Play (confira aqui, aqui e aqui alguns exemplos).
3 – Desative a conexão de redes WiFi e Bluetooth
Por padrão, as atividades via WiFi são executadas mesmo quando o celular está em modo de inatividade. É possível, então, tanto desativar por completo a conexão à internet quanto desativar as notificações wireless apenas durante o bloqueio de tela.
Toque em “Configurar” e, em “Configurações de Rede”, abra “Wi-Fi”. Nessa tela, você pode desativar a conexão através da chave seletora. Para inibir as atividades wireless durante o modo de espera, clique sobre os três pontos exibidos à direita do cabeçalho e abra o campo “Avançado”.
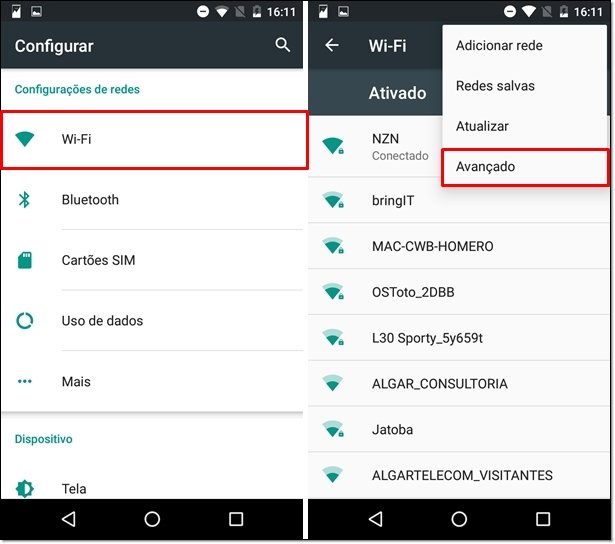 As opções avançadas para definir o perfil de conexão WiFi
As opções avançadas para definir o perfil de conexão WiFi
Em “Manter Wi-Fi durante inatividade”, três ações para a definição do serviço poderão ser escolhidas (“Sempre”, “Somente quando conectado” ou “Nunca”). Ainda nessa tela, as notificações de rede podem ser ou não exibidas – basta tocar sobre a chave seletora em “Notificação de rede” e pronto.
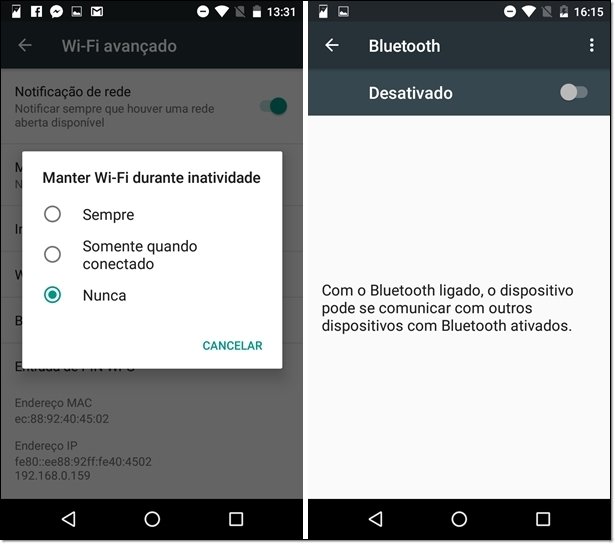 As opções de Bluetooth podem ser alteradas também a partir da barra de notificações rápidas
As opções de Bluetooth podem ser alteradas também a partir da barra de notificações rápidas
Também em “Configurações de rede”, as preferências de Bluetooth poderão ser definidas. Abra a opção “Bluetooth” e clique sobre a chave seletora para ativar ou desativar a função.
Nota: esses ajustes podem ser consultados também a partir da tela de notificações rápidas: mantenha o cabeçalho do celular pressionado e arraste a aba para baixo. Em seguida, selecione os ícones correspondentes às opções de WiFi e Bluetooth.
4 – Desative o sistema de localização
Serviços que fazem uso do sensor de GPS existem aos montes: endereços e condições de trânsito podem ser consultados não apenas através do Waze ou do Google Maps, mas até mesmo um histórico sobre os lugares recentemente visitados pelo usuário pode ser visualizado através de redes sociais como Facebook e Google+.
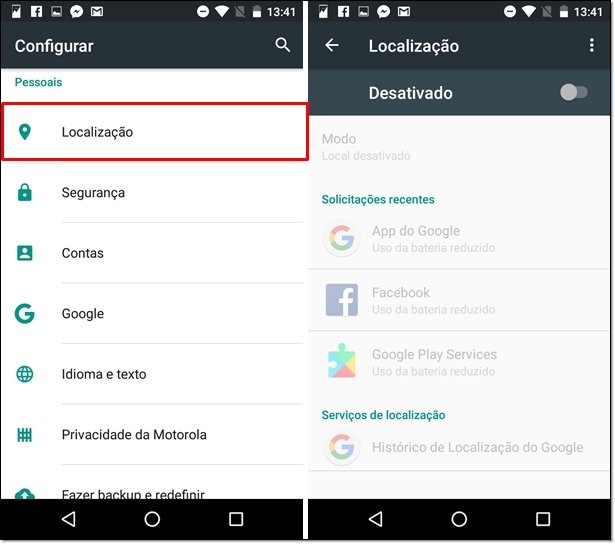 Suas localizações em redes sociais não poderão ser atualizadas caso este comando seja definido
Suas localizações em redes sociais não poderão ser atualizadas caso este comando seja definido
Fato é que desativar o recurso de localização resulta também na economia de energia. Em “Configurar”, role a tela para baixo e clique em “Localização”. Desative a chave seletora e voilà!
5 – Atualize seus apps manualmente
A atualização de apps baixados via Google Play é feita de modo automático, por padrão. Mas desativar essa função e poupar bateria é fácil. Abra o aplicativo da loja virtual e então toque sobre o ícone de sanduíche, à esquerda do cabeçalho.
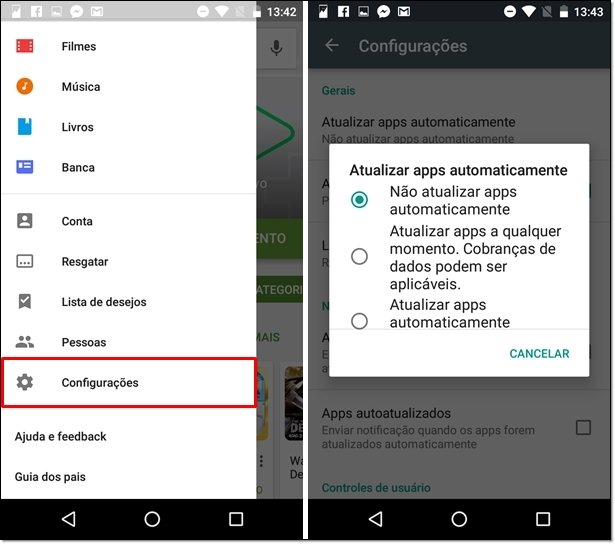 A atualização dos seus apps terá de ser feita manualmente após essa configuração
A atualização dos seus apps terá de ser feita manualmente após essa configuração
Role a página para baixo e abra a opção “Configurações”. Em “Atualizar apps automaticamente”, selecione a ação “Não atualizar apps automaticamente”. Feito isso, todos os updates terão então de ser baixados manualmente.
6 – Desative as notificações por vibração
Alertas de chamadas por vibração e a ativação do motor rotatório durante o uso do teclado são recursos de fato úteis a usuários que prezam pela discrição. Mas quem costuma bater papo através de mensageiros pode comprometer a bateria do celular.
Para desativar as notificações por vibração, acesse a opção “Som e notificação” e toque sobre a chave seletora “Também vibrar para chamadas”.
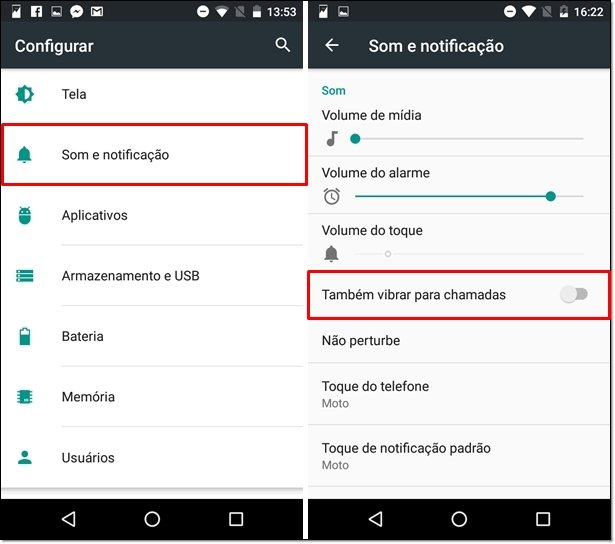 Basta desativar a chave seletora para desligar a vibração em chamadas
Basta desativar a chave seletora para desligar a vibração em chamadas
Se você deseja desativar a emissão de vibrações durante o uso do teclado, volte à tela de “Configurar” e abra a opção “Idioma e texto”. Em seguida, clique em “Teclado do Google – português (Brasil)”, abra as “Preferências” e desative a chave “Vibrar ao tocar a tela” e “Som ao tocar a tela”.
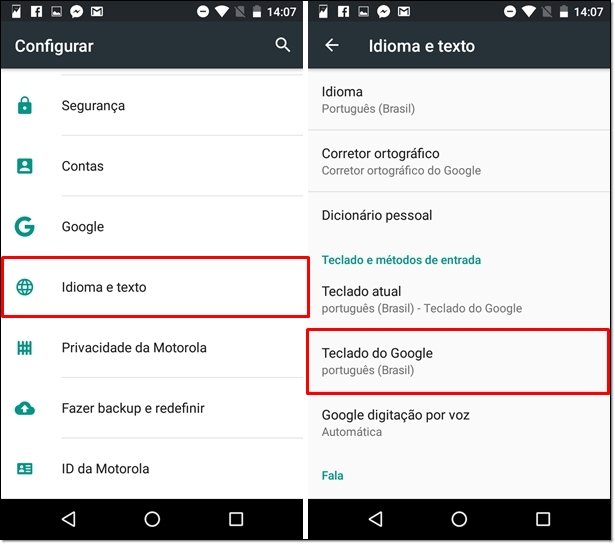 Selecione o teclado usado para desativar, em seguida, a vibração
Selecione o teclado usado para desativar, em seguida, a vibração
Para finalizar o processo, retorne às configurações, abra novamente o campo “Som e notificação” e toque sobre “Outros sons”. Por fim, desative as opções “Sons de toque” e “Vibrar ao tocar”.
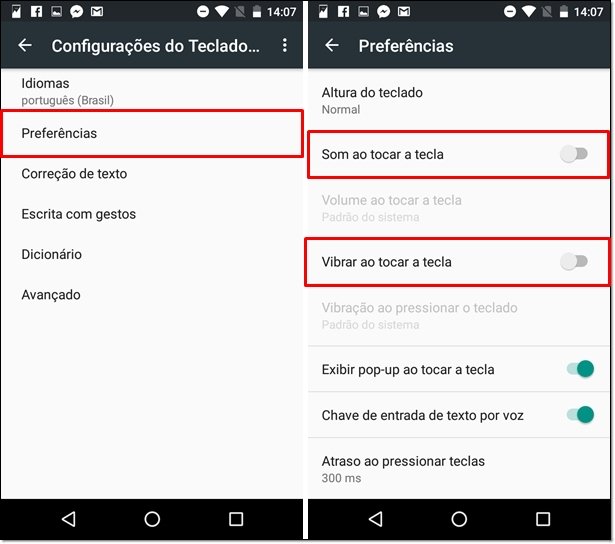 Lembre-se de retornar a "Outros sons" e desativar as opções “Sons de toque” e “Vibrar ao tocar”
Lembre-se de retornar a "Outros sons" e desativar as opções “Sons de toque” e “Vibrar ao tocar”
Prioridades!
Lembre-se de estabelecer prioridades durante o uso de certos aplicativos, tais como Facebook e WhatsApp. A partir das configurações de cada serviço, os tipos de alertas podem ser definidos – recomendamos, portanto, que notificações silenciosas sejam ativadas (abra suas conversas apenas quando necessário).
7 – Identifique os apps que mais consomem energia
Já sabemos como identificar e encerrar os serviços que mais consomem memória RAM, é verdade; porém, afinal, quais deles de fato estão esgotando sua bateria? Para consultar um relatório acerca do consumo médio de energia em seu Android, abra a opção “Configurar” e clique em “Bateria”.
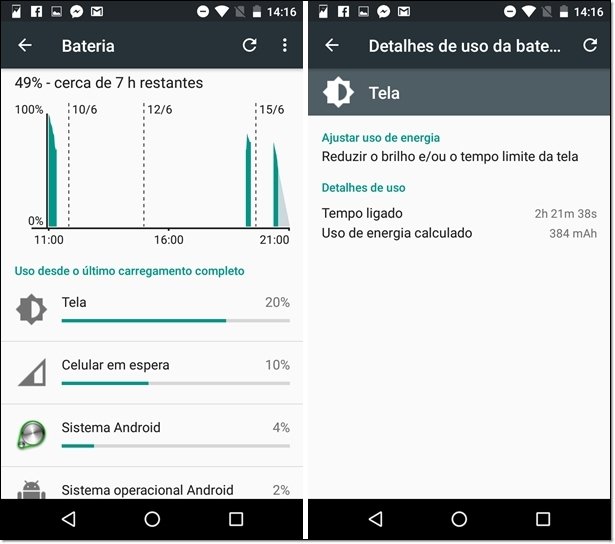 Toque sobre um aplicativo para visualizar os detalhes de consumo de energia
Toque sobre um aplicativo para visualizar os detalhes de consumo de energia
Feito isso, serão exibidos informações sobre o total de carga restante e um relatório que traz dados relacionados ao consumo de energia por parte os apps. Clique sobre qualquer um dos serviços para visualizar detalhes acerca do uso de bateria e, se possível, encerre os processos.
- Descubra quais apps consomem mais memória RAM nesta página.
8 – Ative o modo-padrão de economia de energia
Ainda em “Bateria”, o modo-padrão de economia do Android 6.0 Marshmallow pode ser ativado. Clique sobre os três pontos exibidos à direita do cabeçalho e selecione a opção “Economia de bateria”. Na tela aberta, toque sobre a chave seletora e então ative o recurso.
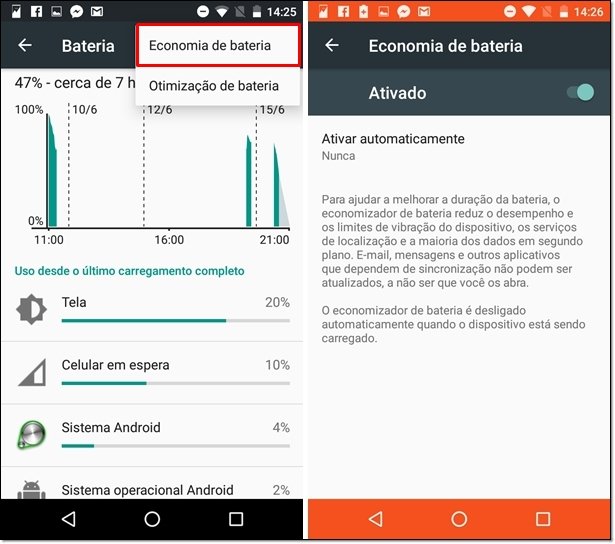 A ativação do modo de economia resulta na limitação de certos recursos
A ativação do modo de economia resulta na limitação de certos recursos
Atenção: a ativação do modo-padrão de economia de energia resulta na limitação de certas funções, tais como redução no desempenho e limitação sobre os recursos de vibração, localização e de gerenciamento de dados em segundo plano. Alguns apps, como email e mensageiros, podem também não ser atualizados.
9 – Otimize o uso de energia por parte dos apps
A otimização do uso de energia por parte dos apps pode ser feita também a partir das opções de “Bateria” (imagem acima). Clique novamente sobre os três pontos, à direita do cabeçalho, e, agora, abra a “Otimização de bateria”. Em “Não otimizados”, selecione “Todos os apps” e aguarde o carregamento da lista que exibe todos os serviços instalados.
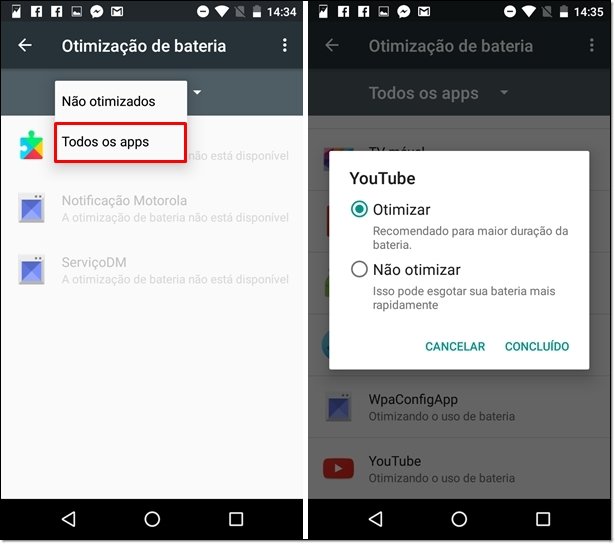 Retorne à opção "Bateria" e clique em "Otimização de bateria"
Retorne à opção "Bateria" e clique em "Otimização de bateria"
Selecione os aplicativos mais usados, tais como Facebook, Google Chrome ou WhatsApp, por exemplo, e certifique-se de que a função de otimização de bateria está funcionando – caso contrário, clique em “Otimizar” para iniciar o processo.
10 – Desative a sincronização de dados entre contas
Para economizar ainda mais bateria, a sincronização de dados entre as contas de usuário pode ser encerrada. Para isso, abra a opção “Configurar” e então toque em “Contas”.
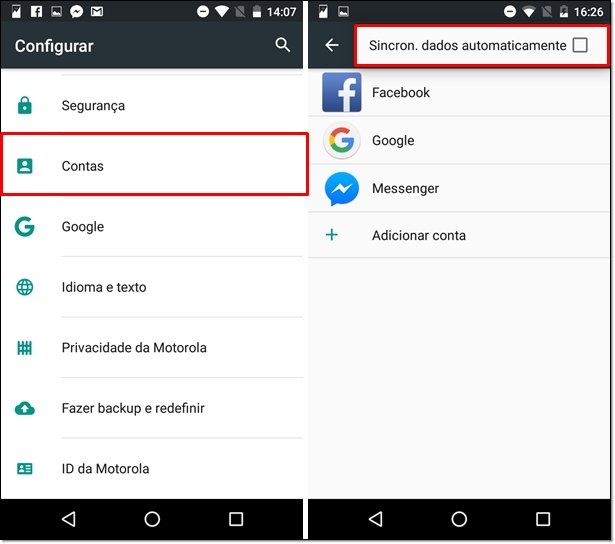 Os dados das suas contas não serão mais atualizados em seu mobile
Os dados das suas contas não serão mais atualizados em seu mobile
Na tela aberta, clique sobre os três pontos localizados à direita do cabeçalho e desmarque o campo “Sincron. dados automaticamente”. Confirme a ação na tela seguinte e tome nota: uma vez executado este comando, a sincronização e a atualização dos dados da sua conta terão de ser feitas manualmente.
11 – Você realmente precisa de widgets?
Widgets como os de agenda, favoritos do Chrome ou dos serviços de email permitem o rápido acesso à sua lista de tarefas, por exemplo. O problema é que eles rodam o tempo todo, em segundo plano, consumindo o que lhe resta de bateria.
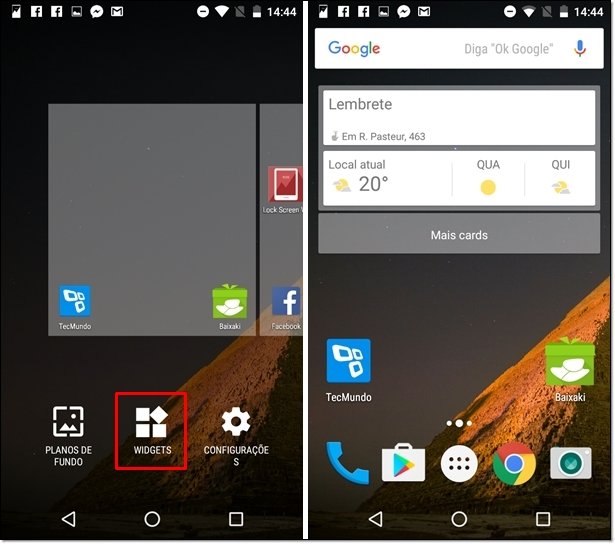 Deixe apenas seus widgets favoritos na tela inicial
Deixe apenas seus widgets favoritos na tela inicial
Que tal, então, remover alguns – se não todos – desses atalhos interativos? Toque e segure sobre um widget e mova a janela até a opção “Remover”.
12 – Desinstale apps sem usar programas de terceiros
Perceba que, até aqui, nenhum aplicativo auxiliar precisou ser usado para que as opções que permitem a otimização no gerenciamento de bateria fossem ativadas. O processo de desinstalação de apps não usados pode ser feito, também, a partir de apenas um clique: em sua tela inicial, toque e segure sobre um aplicativo que pode ser dispensado e mova-o até o campo “Desinstalar”.
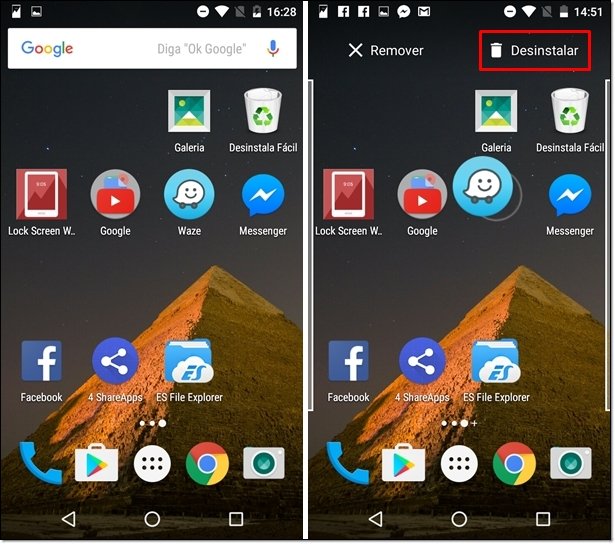 Não é necessário usar apps de terceiros para desinstalar serviços
Não é necessário usar apps de terceiros para desinstalar serviços
Ao dispensar serviços pouco usados, menos atualizações e processos de segundo plano terão de ser executados, o que resulta, naturalmente, na economia de energia.
13 – Limite a concessão de permissões
Para restringir o acesso de apps aos seus dados pessoais, podem ser impostas limitações de permissões. Para isso, será necessário ativar as opções de desenvolvedor: a partir da opção “Configurar”, role para baixo e clique em “Sobre o telefone”.
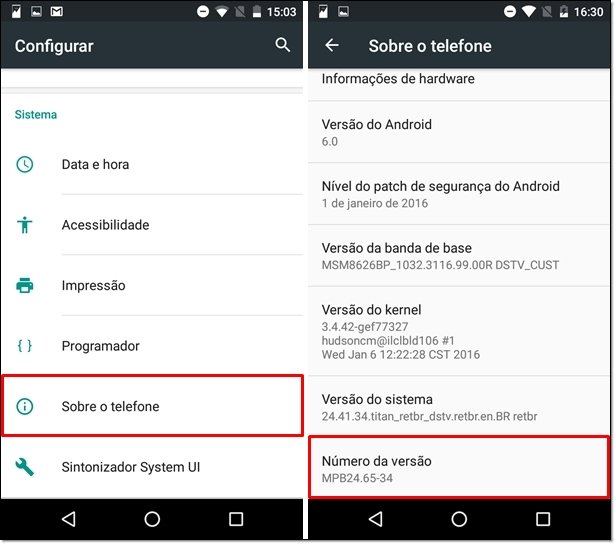 Toque repetidas vezes sobre "Número da versão" para adquirir privilégios de desenvolvedor
Toque repetidas vezes sobre "Número da versão" para adquirir privilégios de desenvolvedor
Em seguida, clique por várias vezes sobre “Número da versão” e aguarde pela exibição da mensagem “Você agora é um desenvolvedor”. Retorne à tela de configurações e abra, agora, o campo “Aplicativos”.
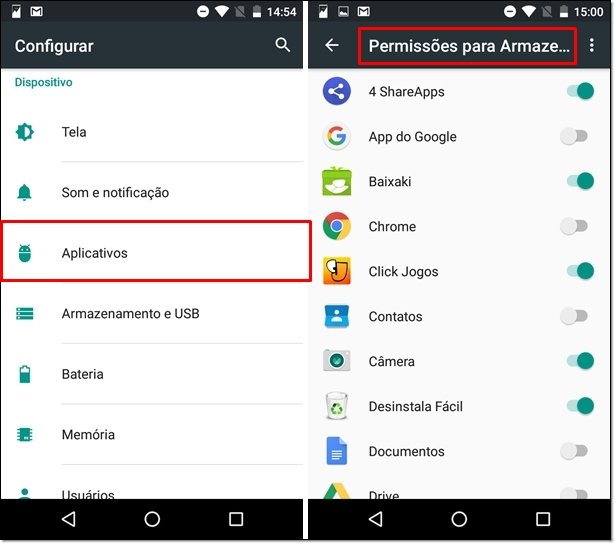 Selecione os tipos de dados que poderão ou não ser compartilhados e clique, então, sobre seus apps
Selecione os tipos de dados que poderão ou não ser compartilhados e clique, então, sobre seus apps
Clique sobre o ícone de engrenagem e então em “Permissões do app”. Pronto: selecione um dos serviços listados e use as chaves seletoras para limitar ou não o fornecimento dos dados para os aplicativos que serão mostrados na tela seguinte.
14 – Configure os atalhos da barra de notificações rápidas
No Android 6.0 Marshmallow, foi adicionada a possibilidade de gerenciamento dos atalhos exibidos pela barra de notificações rápidas. Esse recurso, disponível apenas para desenvolvedores (veja acima como obter esse privilégio), permite que serviços sejam removidos ou adicionados através do Sintonizador System UI.
Para alterar a disposição dos ícones, acrescentar ou excluir atalhos, toque e segure sobre o botão de engrenagem até que uma pequena chave de boca apareça ao lado da opção que dá acesso também às configurações do sistema.
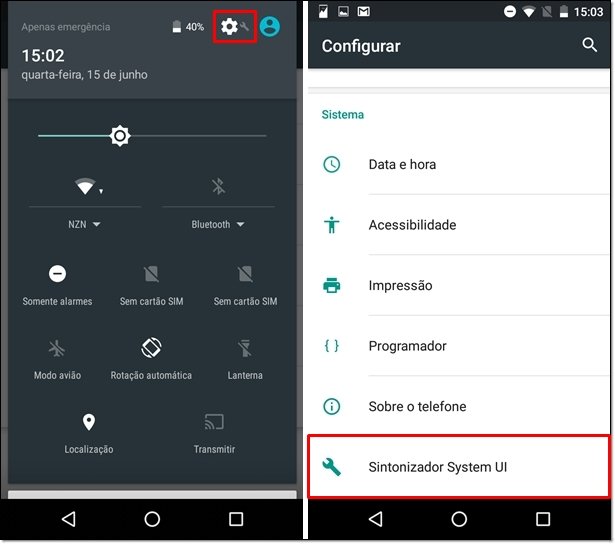 O ícone de chave de boca deverá aparecer ao lado da engrenagem
O ícone de chave de boca deverá aparecer ao lado da engrenagem
Agora, retorne à tela iniciar e toque em “Configurar”: role a página para baixo e abra o “Sintonizador System UI”. Selecione em “Barra de status” os serviços que deverão ser listados pela barra de notificações rápidas ou gerencie manualmente a disposição dos apps em “Configurações rápidas” – basta tocar e segurar os ícones não apenas para reposicioná-los, mas também para adicionar ou remover funções (use os símbolos de “+” e “-” para executar os respectivos comandos).
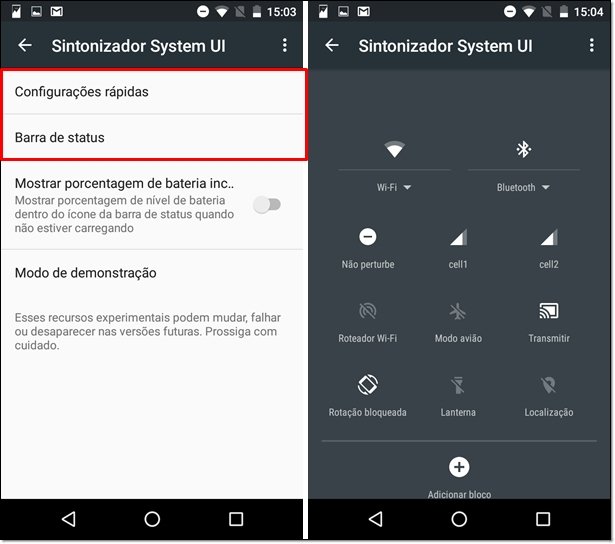 Toque e segure sobre os ícones para editá-los
Toque e segure sobre os ícones para editá-los
Vale observar que, nessa tela, será possível ainda configurar a exibição da porcentagem de bateria pelo ícone de energia (use a chave seletora apresentada pela opção “Sintonizador System UI”).
15 – Use o gerenciador de arquivos nativo do Android 6.0
A navegação pelas pastas do Android 6.0 pode ser feita através de um gerenciador nativo, dispensando, assim, a instalação de apps de terceiros. O recurso, porém, se esconde pelas entranhas das configurações do sistema. Veja como encontrá-lo.
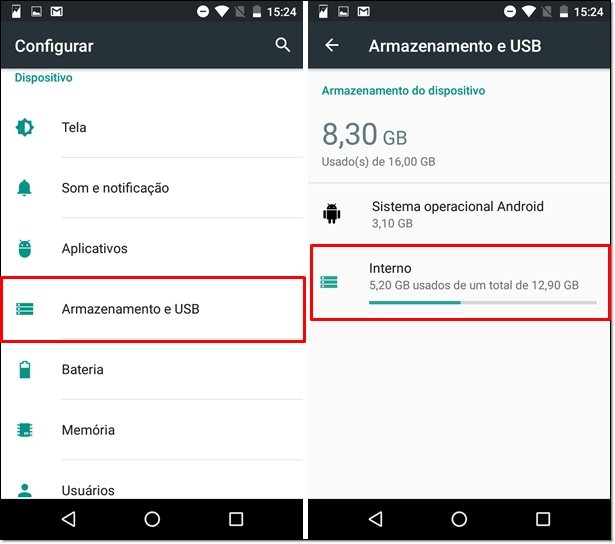 O gerenciador nativo de arquivos está "escondido" no Android 6.0
O gerenciador nativo de arquivos está "escondido" no Android 6.0
Em “Configurar”, abra a opção “Armazenamento USB”. Em seguida, clique em “Interno” e role a página para baixo até que o campo “Explorar” seja exibido e navegue, por fim, pelas pastas do seu Android.
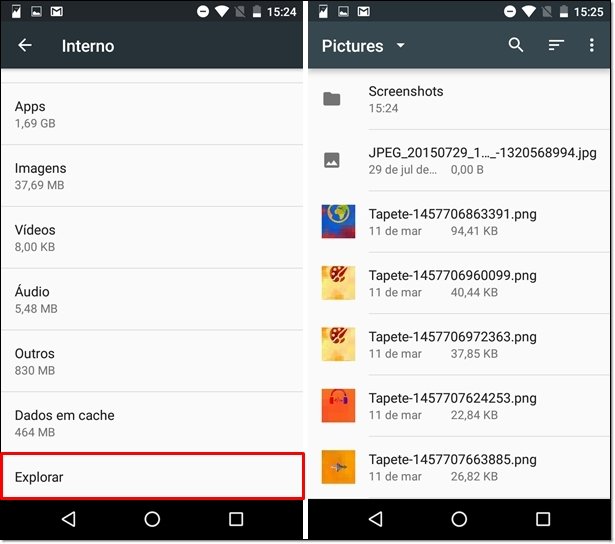 Navegue pelas suas pastas sem usar aplicativos de terceiros
Navegue pelas suas pastas sem usar aplicativos de terceiros
16 – Mantenha seu aparelho longe do calor
Enquanto a popularização de sistemas eficientes – e portáteis – de refrigeração não acontece, certifique-se de manter seu celular longe de temperaturas elevadas. O calor pode deixar a execução de certos processos mais lenta, o que fatalmente resulta num alto consumo de energia.
 Não deixe seu celular exposto ao sol
Não deixe seu celular exposto ao sol
17 – Reinicie!
Pesou a mão e abriu muitos aplicativos? Pois a reinicialização do sistema pode não apenas assegurar um funcionamento fluido do celular, mas também gerar a economia de energia por meio da execução de apenas alguns poucos apps. Mas atenção: alguns smartphones reiniciam diversos serviços de modo automático; gerencie a execução de aplicativos, portanto, através do botão de gerenciamento de tarefas.
18 – Além da tela há um mundo à sua volta
Nem mesmo tragédias fatais, tais como afogamentos, parecem ser capazes de intimidar “usuários hardcore” de smartphones. Mas lembre-se que, além da tela do celular, há um mundo à sua volta. Será que é realmente preciso checar notificações de redes sociais de minuto em minuto?
 ...
...
É claro que o uso moderado e consciente do smartphone contribui para a economia de energia, mas, antes disso, experiências até mesmo mais intensas que o compartilhamento de um comentário maldoso ou outro podem resultar a partir de uma simples troca de frases ou de olhares.
Versões alternativas de apps para desktop
Se você estiver em casa, deixe o celular de lado e use alternativas para desktops e notebooks para aplicativos como Facebook e WhatsApp. Clique aqui e consulte um guia completo sobre como usar a versão do WhatsApp para computadores, por exemplo.
19 - Desative as funções especiais (gestos)
Aparelhos como o Galaxy Note 5 e Galaxy S6, bem como alguns celulares da Motorola, contam com funções especiais. Dentre elas estão a "Suspensão Inteligente", que, nos mobiles da Samsung, faz uso da câmera frontal para manter a tela ligada enquanto o usuário olha para o visor. Os recursos de movimentos e gestos também consomem energia e estão presentes numa série de smartphones.
- Aprenda a desativar os movimentos e gestos e funções especiais neste tutorial.
20 – Use aplicativos dedicados à economia de energia
A instalação de aplicativos dedicados à economia de energia pode ser a solução para quem não está disposto a configurar manualmente as preferências do celular. Confira alguns dos mais populares apps de otimização de bateria disponíveis para o Android:
Greenify
Greenify é um aplicativo que executa funções semelhantes às de Doze. O download do app pode ser feito gratuitamente através deste link. Além de permitir a economia de energia através de opções como a de hibernação automática, o serviço possibilita a ativação do modo agressivo do recurso Doze (apenas para Android M).
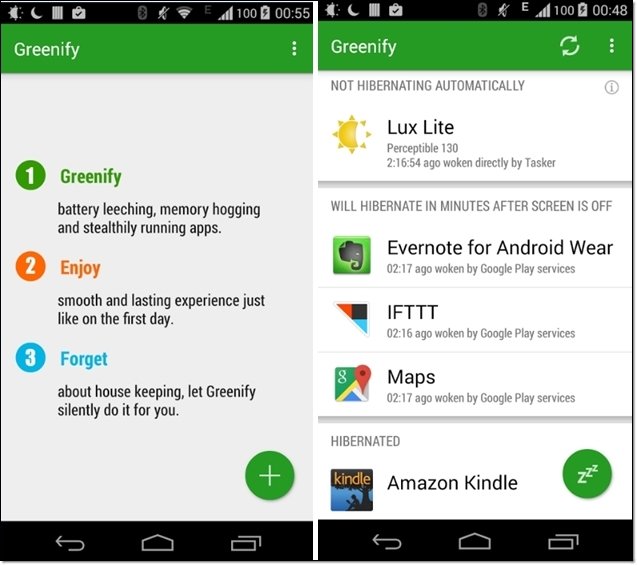 Greenify é um dos mais populares apps dedicados à economia de energia
Greenify é um dos mais populares apps dedicados à economia de energia
Deep Sleep Battery Saver
Também capaz de ativar o modo de “sono profundo”, DS Battery Saver está disponível na Google Play gratuitamente (faça o download aqui). Personalize perfis, controle as preferências de conexão e escolha quais apps deverão ser “ignorados” durante o bloqueio da tela através de apenas uma interface.
DU Battery Saver
Com opções que possibilitam desde o “resfriamento” do celular até o carregamento otimizado do aparelho, DU Battery Saver está disponível para download também via Google Play (clique aqui). Como promessa está o ganho de 50% do tempo de uso de energia.
Lembre-se do modo avião e dos launchers alternativos!
Como dicas extras ficam a indicação do uso de iniciadores alternativos e também a ativação do modo avião, que interrompe o uso de redes WiFi. No caso de smartphones que contam com apps customizados de fábrica, vale o teste de launchers como o Google Now ou de softwares igualmente populares (como os oferecidos pela Motorola, por exemplo). O segredo, de fato, é monitorar o consumo de energia por meio das opções de bateria e gerenciar, ainda, o uso de memória RAM por parte dos apps (dica 7).
...
Conhece mais dicas sobre como economizar bateria? Compartilhe conosco em “Colabore com o autor” ou através dos comentários!