O Microsoft Excel é um dos programas mais completos dedicados à criação de planilhas na atualidade. Através do aplicativo, tabelas que permitem desde a organização de tarefas domésticas até o gerenciamento de empresas podem ser desenvolvidas minuciosamente. A elaboração de fórmulas no software, porém, pode se mostrar complicada a usuários que não têm intimidade com o programa.
No entanto, pacotes online capazes de suprir necessidades cotidianas podem ser facilmente baixados por quem deseja criar álbuns de fotos, planilhas para a administração de finanças pessoais ou calendários para manter a boa forma. Neste tutorial, você vai aprender a acessar o recurso “Excel Templates”, que consiste numa coletânea de planilhas pré-formatadas para organização de documentos.
Compre uma assinatura do Microsoft 365, a melhor suíte de apps para produtividade
O que é possível fazer?
Centenas de modelos de tabelas ficam à disposição dos clientes da Microsoft. Tudo o que o internauta deve fazer é selecionar uma categoria-mãe e então navegar pelas dezenas de opções de planilhas listadas. Confira as finalidades para as quais os documentos fornecidos pelo serviço podem ser usadas:
- Agendas
- Álbuns de fotos
- Alimentos e nutrição
- Calendários
- Cartas
- Cartões
- Certificados
- Cronogramas
- Currículos
- Diagramas
- Educação
- Em branco
- Faturas
- Folhas de rosto de fax
- Folhetos
- Gerenciamento financeiro
- Linhas do tempo
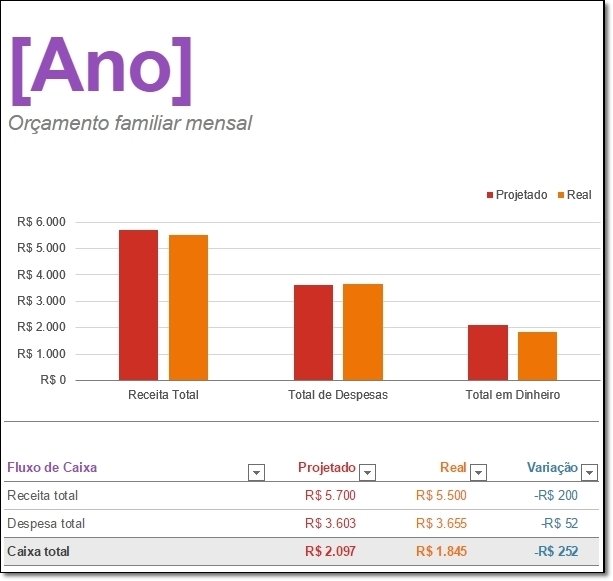 Exemplo de documento pré-formatado (diagrama)
Exemplo de documento pré-formatado (diagrama)
- Listas
- Mapas
- Memorandos
- Menus
- Minutas
- Natureza
- Negócios
- Orçamentos
- Panfletos
- Planejadores
- Pôsteres
- Rastreadores
- Relatórios
- Saúde e boa forma
- Temas
Várias subcategorias de tabelas podem ser consultadas a partir dos temas listados pelo serviço online. Clique sobre uma das alternativas e navegue pelas opções exibidas; abra o template e preencha a planilha de acordo com as suas necessidades.
O acesso ao acervo dedicado ao Microsoft Excel pode ser feito a partir do link abaixo:
 Clique sobre o botão acima para acessar a coleção de templates
Clique sobre o botão acima para acessar a coleção de templates
Crie uma tabela de estudos
A categoria de “planejadores” é uma das mais dinâmicas do conjunto de tabelas pré-formatadas da Microsoft. É possível criar um roteiro de viagens, um plano de aulas ou até mesmo um controlador de vendas de ingressos – vale observar que documentos em Word são também exibidos pelas opções de planilhas do Excel Template.
Como prova do quão prático um modelo pode ser, vamos listar a seguir um passo a passo sobre como criar uma tabela para estudos. Veja como é fácil agendar tarefas e consultar seu histórico de avaliações a partir de um organizado documento no Excel.
Abra o template no Excel Online
Acesse as tabelas de planejadores para o Microsoft Excel por meio deste link. Em seguida, clique sobre a opção “Planejador de tarefas do aluno” e abra a planilha em “Abrir no Excel Online”.
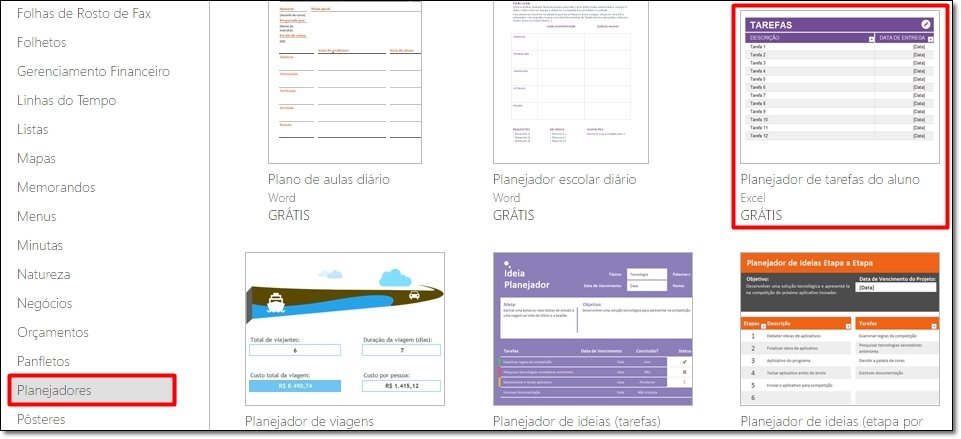 Escolha a opção "Planejador de tarefas do aluno"
Escolha a opção "Planejador de tarefas do aluno"
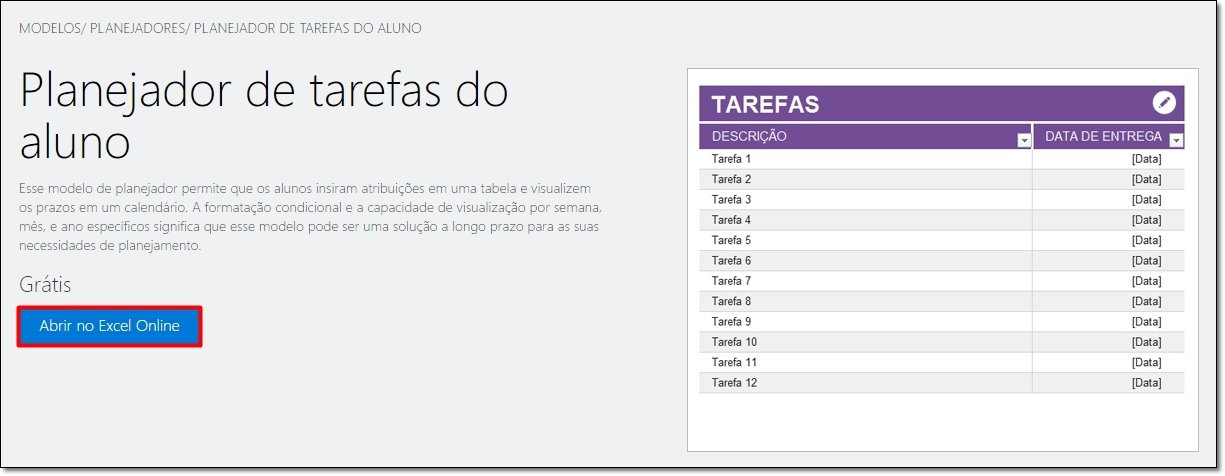 Abra o template no Excel Online
Abra o template no Excel Online
Faça seu login com uma conta Microsoft ou com um endereço alternativo e habilite o serviço a salvar seu documento no OneDrive, por exemplo – você poderá, então, trabalhar tanto em ambiente online quanto através de uma plataforma local, pois baixar uma cópia do documento também é possível.
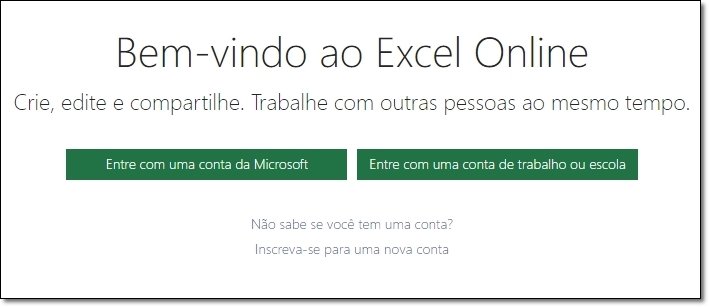 Faça o login com sua conta Microsoft ou informe um endereço eletrônico alternativo
Faça o login com sua conta Microsoft ou informe um endereço eletrônico alternativo
Agendamento de tarefas
Por fim, configure a tabela segundo a sua rotina: em “Tarefas”, pode ser incluída a descrição de cada atividade; em “Data de Entrega”, as deadlines de cada trabalho podem ser configuradas (clique sobre o botão de flecha e configure as datas segundo o formato “XX/XX/XXXX”).
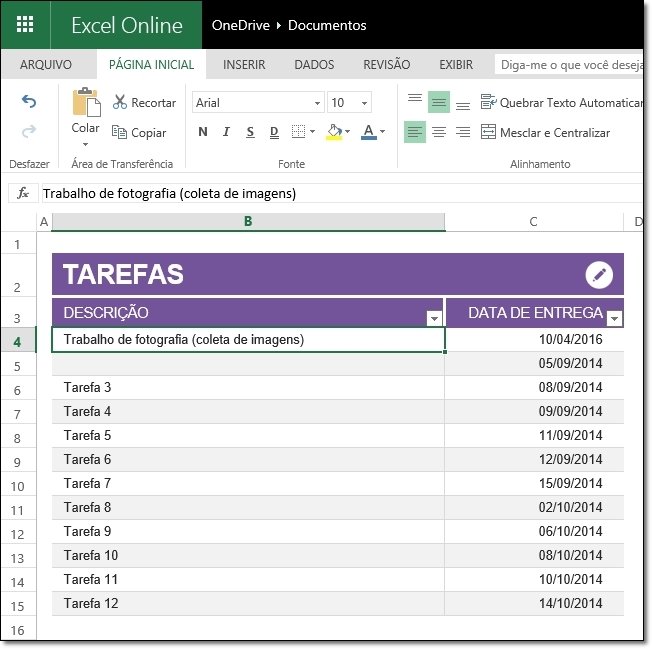 Clique sobre o campo "Descrição" e informe o tipo de tarefa que deverá ser realizada
Clique sobre o campo "Descrição" e informe o tipo de tarefa que deverá ser realizada
“Exibição de Mês” e “Exibição de Semana”
Em “Exibição de Mês”, todas as obrigações marcadas em “Tarefas” serão listadas – atente, porém, à data selecionada (o ano da planilha, por padrão, é o de 2014; é necessário alterar a data para “2016” e selecionar o mês atual para que as atividades agendadas possam ser todas exibidas por meio da interface).
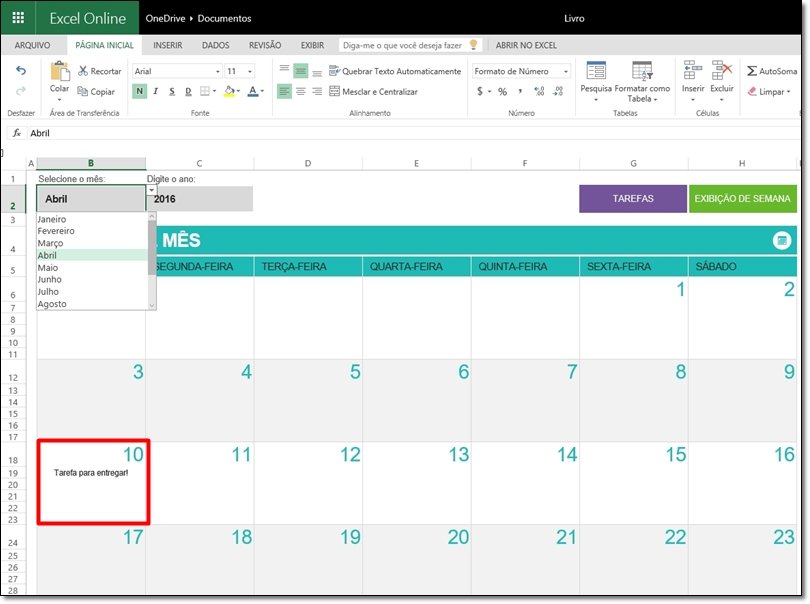 O trabalho agendado será exibido pelo calendário
O trabalho agendado será exibido pelo calendário
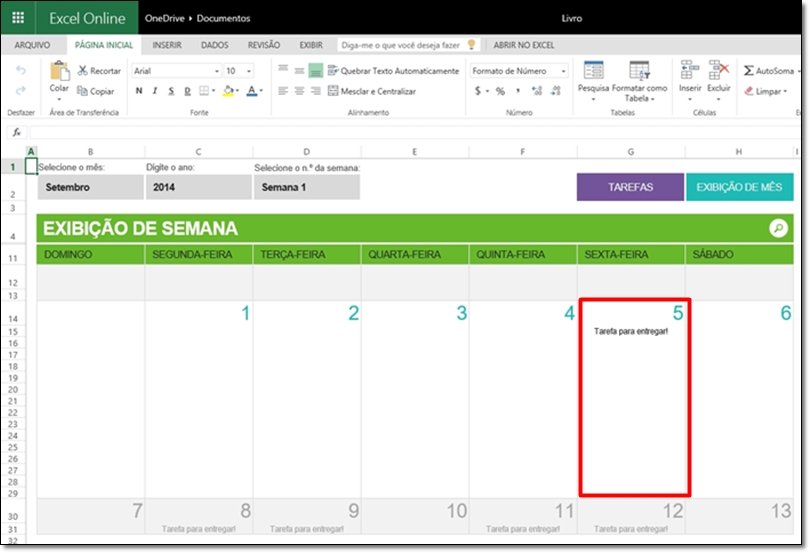 O formato de data "XX/XX/XXXX" deve ser respeitado
O formato de data "XX/XX/XXXX" deve ser respeitado
O mesmo é válido para a seção “Exibição de Semana”: um calendário com todos os dias de uma determinada semana será exibido, o que torna possível a consulta aos compromissos marcados.
Salve uma cópia do documento em seu PC
Preenchida a tabela, é hora então de salvar uma cópia da planilha em seu computador. Clique em “File” e faça o backup do documento por meio da opção “Download a Copy”. Baixe o arquivo através do seu navegador, e pronto!
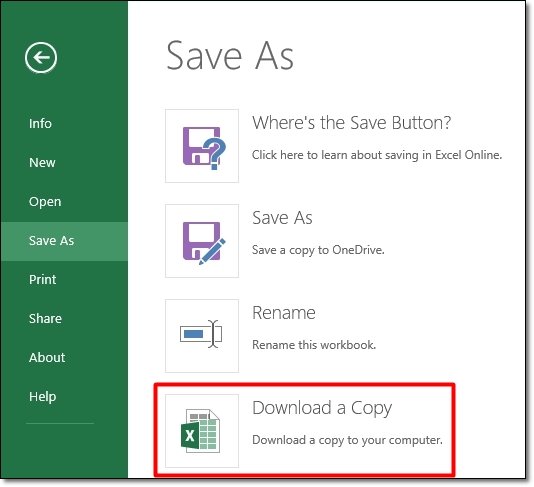 Salve uma cópia da planilha em seu computador
Salve uma cópia da planilha em seu computador
***
E aí, curtiu o conteúdo? Sabia que você pode comprar o Microsoft 365 e baixar na hora na loja oficial da Microsoft? Clique aqui e conheça já a Microsoft Store!
Quais programas você usa para organizar tarefas cotidianas? Comente no Fórum do TecMundo















